How to upgrade windows 7 to windows 8?
What is windows?
Windows is a graphical operating system developed by Microsoft. It allows users to view and store files, run the software, play games, watch videos, and provides a way to connect to the internet. It was released for both home computing and professional works.
Why to update windows?
Because your computer is more vulnerable when it’s out of date. Operating system updates help keep your computer safe from the latest malware and other threats.
Why windows Updates Are Important?
Updates reinforce system security. Malware evolves, and your operating system has to keep up. Older versions of Windows may not be supported by Microsoft, increasing your risk of contracting viruses and other malicious programs. Some updates patch security holes, making it harder for cybercriminals to steal your personal information.
Updates facilitate compatibility with new software. Technology evolves and new software is released every day, and these new programs—especially hardware drivers, like printer software—work better with up-to-date versions of Windows.
Updates make your computer run faster. Finally, Microsoft occasionally makes improvements to Windows through updates. You might find that your system is more responsive and efficient after an update.
How to update windows 7 to windows 8?
| Step 1 Preparation | |
| Please run Windows Update first before install the upgrade. (This step will require a connection to the Internet) | |
| 1.1 |  Press Start → All Programs. When the program list shows, find “Windows Update” and click to execute. Press Start → All Programs. When the program list shows, find “Windows Update” and click to execute. |
|---|---|
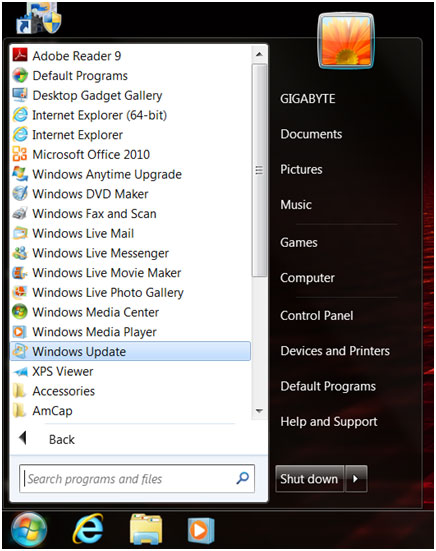 | |
| 1.2 | Click “Check for updates” to download the necessary updates. |
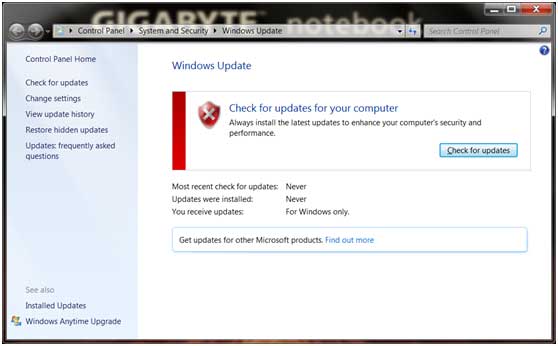 | |
| 1.3 | Windows Update is checking updates… |
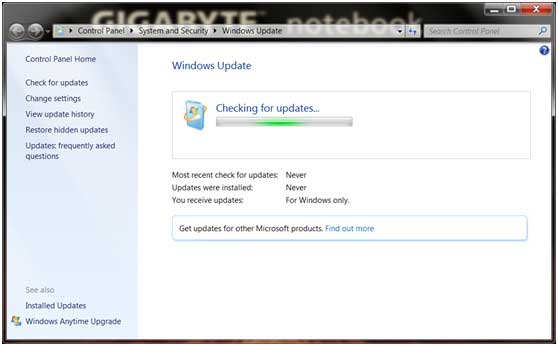 | |
| 1.4 | Install updates for your system. |
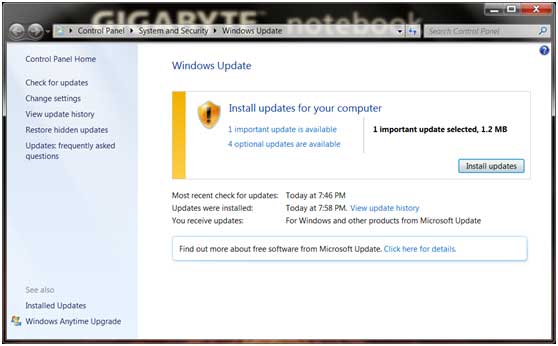 | |
| 1.5 | Some of the updates will require you to restart the computer. Please follow the instruction and re-start your computer. Repeat step 1.1-1.4 to obtain all essential updates until no new important updates are available. |
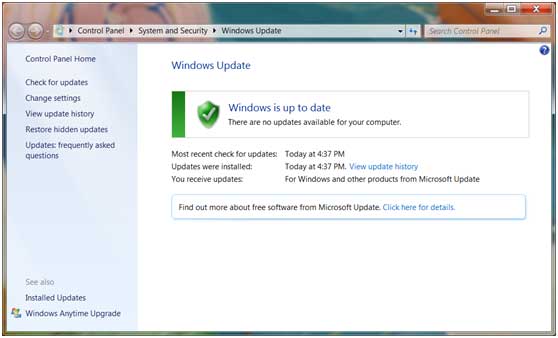 | |
| Step 2 Installing Windows 8 | |
| 2.1 | Upgrade option only works by Microsoft Windows 8 upgrade plan. Please confirm your current Microsoft Windows 7 version. If you are not sure, you can click “Start → Control → Panel → System” to see your current Microsoft Windows system. Besides that, you will also need a DVD or BD reading device. |
|---|---|
| 2.2 | Insert the Windows 8 Installation Disc* in your DVD or BD reading device. Wait for the AutoPlay windows to pop up. Click “Run setup.exe” to continue. |
 | |
| You should obtain this installation disc though Microsoft Windows 8 Upgrade Program or a direct purchase of the retail box package. GIGABYTE will NOT deliver such disc to consumers. | |
| 2.3 | Windows 8 Installation will be prepared. |
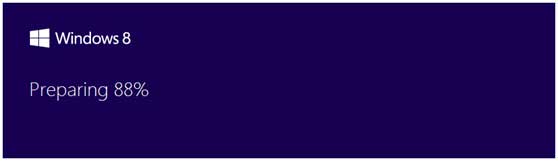 | |
| 2.4 | Before the installation, Windows will require you to type in the product Key. You should find your product key in your disc package. (If not, please contact your disc providers.) |
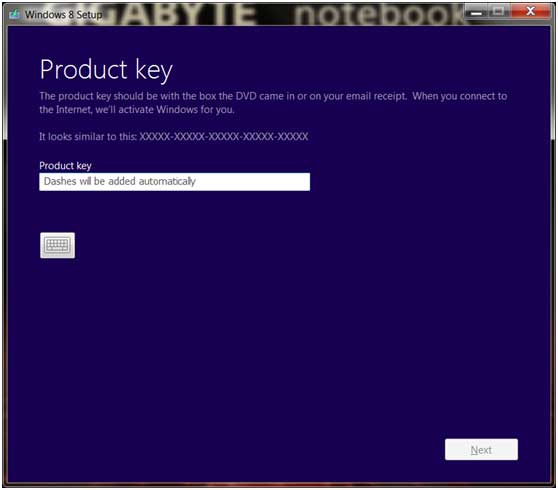 | |
| 2.5 | Check the “I accept the license terms” to continue. |
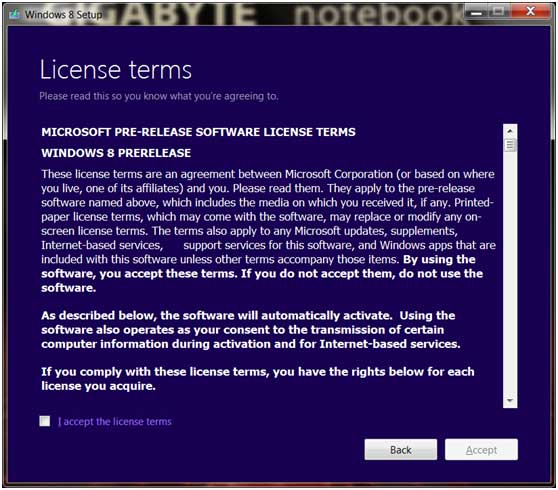 | |
| 2.6 | Choose what kind of upgrade you want and click “Next”. Please plug your AC adaptor to proceed. Please DO NOT take out the disc from DVD player before the installation is completed. |
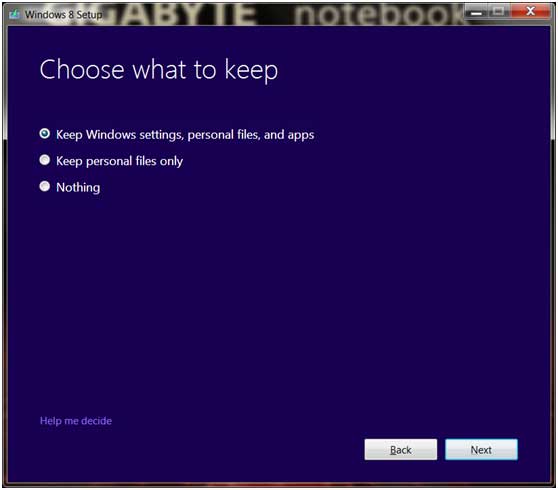 | |
| 2.7 | Windows will check if your system is ready to upgrade. |
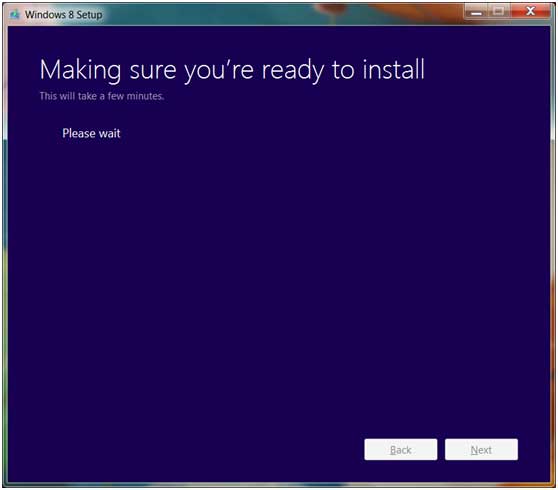 | |
| 2.8 | Windows will notice if any Microsoft program is not yet compatible with Windows 8. |
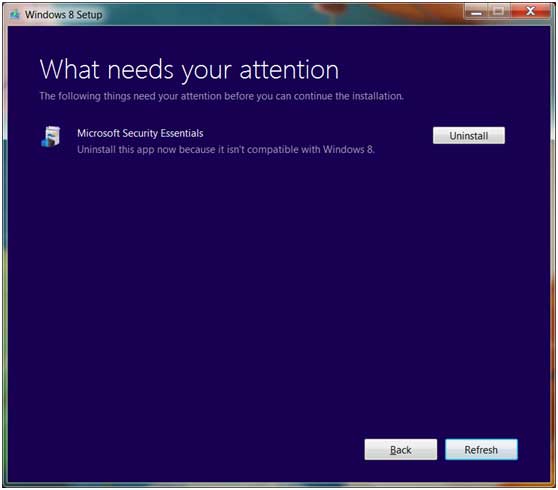 | |
| 2.9 | Uninstall the program and follow instruction by Windows 8 setup. |
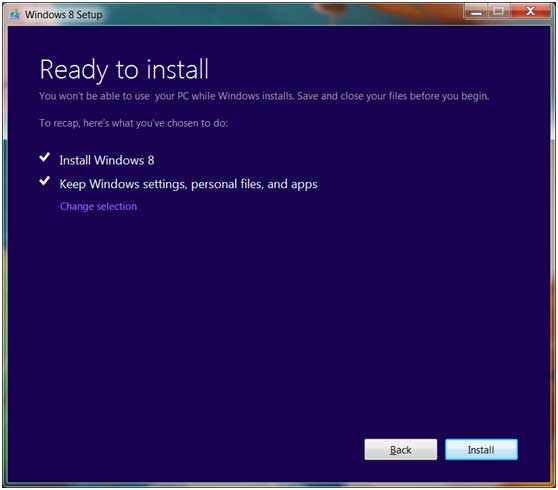 | |
| Step 3 Complete the Windows 8 Installation | |
| 3.1 | According the upgrade type you choose at step 2.6, windows may (not) direct you to personalize setup. |
|---|---|
 | |
| 3.2 | Once the Windows 8 desktop shows, your upgrade is complete. |
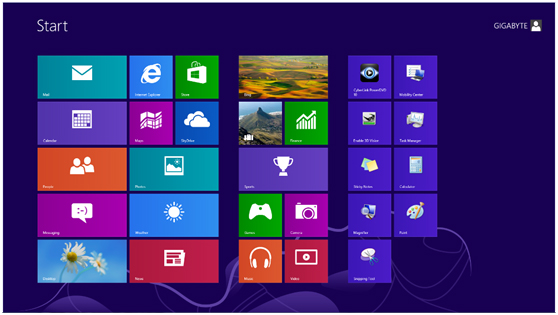 | |
| Welcome to Windows 8! | |
Comments
Post a Comment